Semesterende: Archivieren oder zurücksetzen?
| Site: | Moodle-Lernplattform Hochschule München |
| Course: | Moodle Handbuch des E-Learning Centers |
| Book: | Semesterende: Archivieren oder zurücksetzen? |
| Printed by: | Guest user |
| Date: | Saturday, 8 November 2025, 6:01 PM |
Übersicht der Archivierungsvarianten
Zum Semesterende haben Sie mit der Rolle Trainer/in verschiedene Möglichkeiten, wie Sie mit Ihren Moodlekursen umgehen können:
Variante 5: Der Kurs soll gelöscht werden. Um einen Kurs zu löschen, schreiben Sie einfach per Helpdesk an das Team des E-Learning Centers mit der Bitte um Löschung des gewünschten Kurses.
 |
Didaktik-Tipp |
|---|---|
| Wir empfehlen Ihnen Variante 4, um die alte Kursstruktur bequem
wiederverwenden zu können und nicht unnötig Speicherplatz zu belegen.
Wie
Sie die genannten Varianten
umsetzen, wird auf den folgenden
Seiten ausführlich beschrieben. |
Variante 1
Ihre Zielsetzung: Der Kurs soll (inkl. der Daten der Teilnehmer/innen) bestehen bleiben und die Studierenden sollen weiterhin Zugriff darauf haben.
In diesem Fall müssen Sie nichts weiter tun, wir empfehlen aber, den Kursnamen zu ändern, um kenntlich zu machen, dass es sich um einen vergangenen Kurs handelt (zum Beispiel durch die Ergänzung des Semesters im Kursnamen).
Den Kursnamen können Sie ganz leicht im Bereich "Einstellungen" ändern. Klicken Sie in der Kursnavigation auf <Einstellungen> um die Kurseinstellungen aufzurufen und dort den Kursnamen anzupassen.
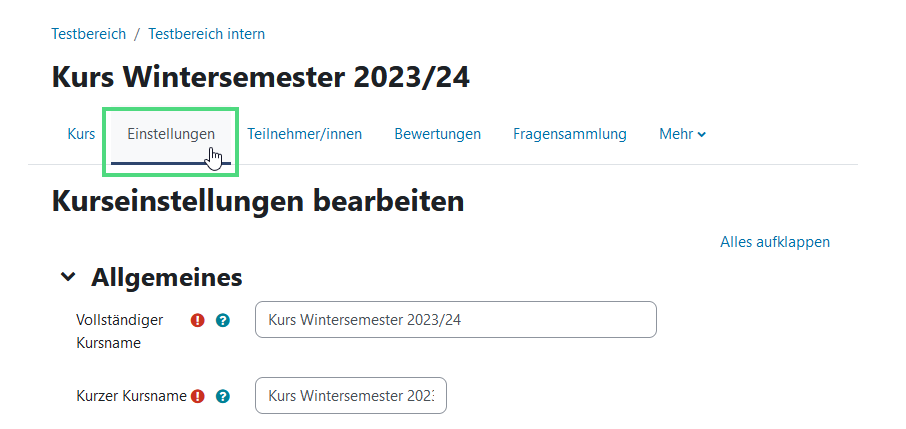

|
Technik-Tipp Kurslöschung |
|---|---|
| Sollten Sie Ihren Kurs über einen längeren Zeitraum behalten wollen, hier ein wichtiger
Hinweis: Kurse, die länger als 18 Monate inaktiv sind (d.h. weder
Kurstrainer/in noch Studierende haben auf den Kurs zugegriffen), werden
automatisch ohne vorherige Ankündigung gelöscht! Wir empfehlen Ihnen
daher, einmal pro Semester alle Kurse,
die Sie behalten möchten, aufzurufen, um zu gewährleisten, dass
sie aktiv bleiben und nicht von der Löschroutine erfasst werden. |
Variante 2
Ihre Zielsetzung: Der Kurs soll (inkl. der Daten der Teilnehmer/innen) in Ihrem Archiv bestehen bleiben und die Studierenden benötigen keinen Zugriff mehr darauf.
Um einen Kurs
zu archivieren, ändern Sie die Verfügbarkeit für die Studierenden
und benennen ihn beispielsweise
in „Archiv_Kursname“ um. (Wie das funktioniert können Sie bei Variante 1
nachlesen.)
Die Verfügbarkeit ändern Sie in den Kurseinstellungen. (Klicken Sie in der Kursnavigation auf <Einstellungen> um diese aufzurufen.)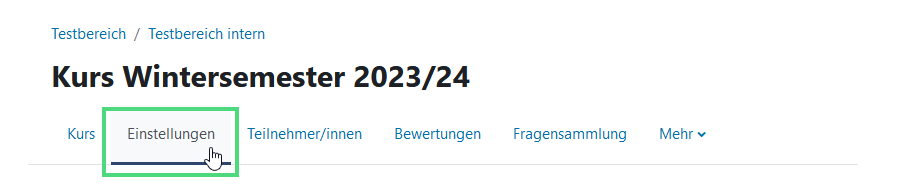
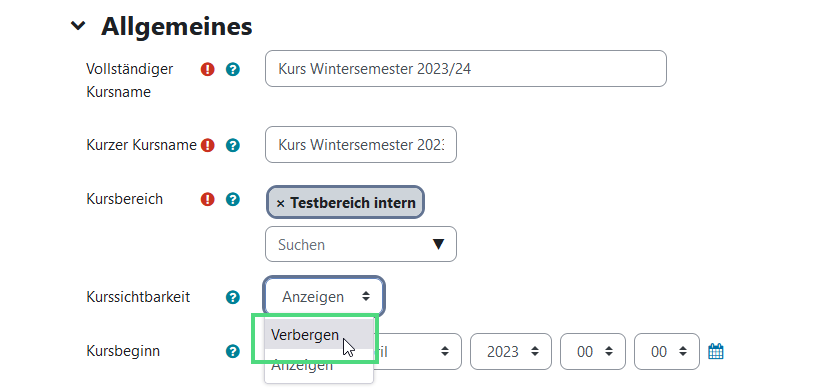
Dort können Sie im Menüpunkt Allgemeines die Sichtbarkeit des Kurses ändern auf <Verbergen>. Diesen Schritt bestätigen Sie dann weiter unten mit <Speichern und anzeigen>.
Der archivierte Kurs wird in hellgrauer Schrift in Ihrer Kursliste dargestellt.
Variante 3
Ihre Zielsetzung: Der Kurs soll (inkl. der Daten der
Teilnehmer/innen) in Ihrem Archiv
bestehen bleiben und Sie benötigen
eine Kopie dieses Kurses für
das neue Semester.
In diesem Fall archivieren Sie Ihren Kurs wie bei Variante 2 beschrieben.
In zwei Schritten können Sie danach selbst eine Kurskopie erstellen:
Dies finden Sie in Moodle oben in der Navigationsleiste. Dort klicken Sie auf <Kursantrag> und füllen dann das Antragsformular aus.
Sobald das Team des E-Learning Centers den Kurs freigeschaltet hat, erhalten Sie eine Benachrichtigungsmail.
Variante 4
Ihre Zielsetzung: Der Kurs ist abgeschlossen, die Teilnehmer/innen sowie deren Daten können entfernt werden und Sie möchten den Kurs mit seiner inhaltlichen Struktur im neuen Semester wiederverwenden.
In diesem Fall können Sie über die Funktion Zurücksetzen die Teilnehmer/innen und deren Nutzungsdaten (wie zum Beispiel Forenbeiträge oder Wiki-Einträge) aus dem Kurs entfernen, um zu verhindern, dass die Daten bisheriger Teilnehmer/innen bei einer Wiedereinschreibung in den Kurs wiederhergestellt werden (dies würde u.a. bei Abstimmungen dazu führen, dass mehr Studierende als gewünscht eine Antwortoption wählen können). Nach dem Zurücksetzen steht der Kurs dann für das nächste Semester für die neuen Studierenden zur Verfügung. Aktivitäten und Arbeitsmaterialien bleiben bei diesem Vorgehen erhalten.
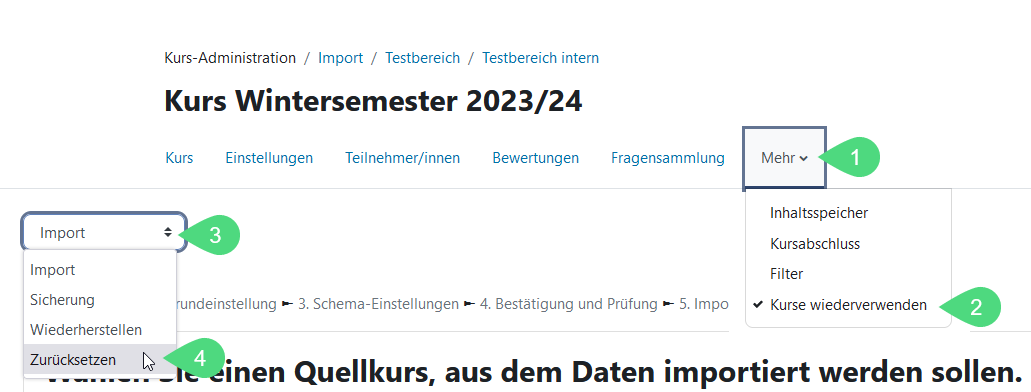
Klicken Sie dafür in der Kursnavigation auf <Mehr - Kurse wiederverwenden - Import - Zurücksetzen>. Zur vereinfachten Vorgehensweise empfehlen wir Ihnen, am Ende des Formulars auf <Standard auswählen> zu klicken und anschließend links daneben auf <Kurs zurücksetzen>. So müssen Sie nicht bei allen Punkten einzeln ein Häkchen setzen und die TeilnehmerInnen und deren Daten werden automatisch zurückgesetzt.
Sollen einzelne Punkte nicht zurückgesetzt werden, wählen Sie diese bitte manuell aus. Welche Möglichkeiten Sie hierbei haben, erfahren Sie mit einem Klick auf <Alles aufklappen> oben rechts am Anfang der Seite bzw. <Mehr anzeigen> unterhalb der jeweiligen Lernaktivität. Es werden nur die Aktivitäten zur Auswahl angezeigt, welche sich im Kurs befinden.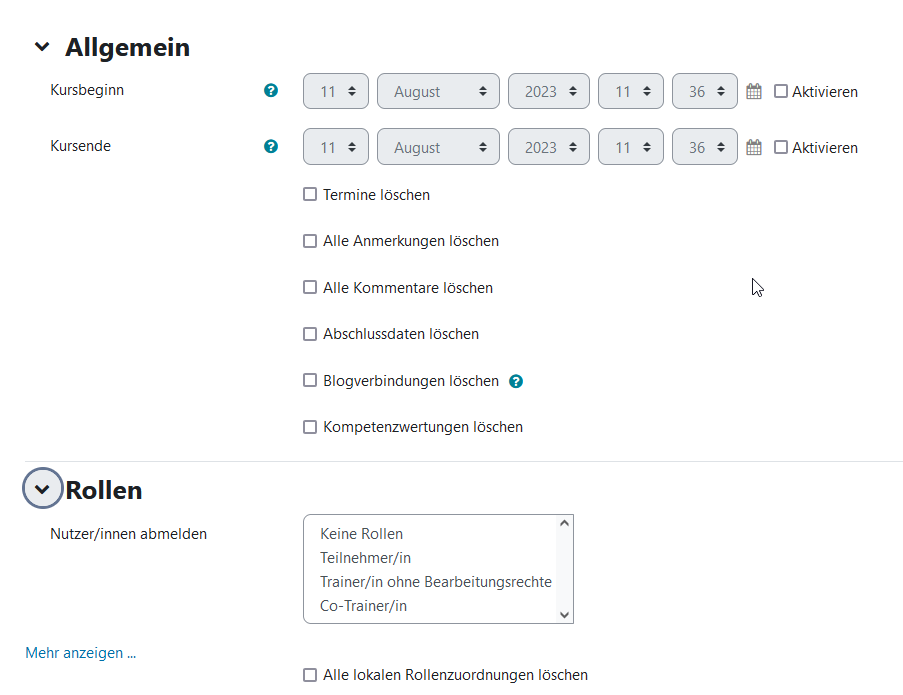
Anbei Hinweise zu einigen Einstellungsmöglichkeiten:
- Kursbeginn
Legt das neue Datum des Kursbeginns fest (besonders wichtig für Kurse im Wochenformat).
Termine löschen: Entfernt alle alten Termine aus dem Kurskalender. - Nutzer/innen abmelden
Wählen Sie „Teilnehmer/in“ aus, um alle Studierenden aus Ihrem Kurs zu entfernen. Wollen Sie Personen in anderen Rollen abmelden (z.B. stud. Hilfskräfte, die normalerweise die Rolle Co-Trainer/in besitzen), so halten Sie die Strg-Taste gedrückt, um mehrere Rollen zum Löschen auszuwählen. - Alle Gruppen löschen
Entfernt alle angelegten Gruppen inkl. der Gruppenmitglieder. - Alle Gruppenmitglieder entfernen
Erhält die Gruppen, entfernt aber die Gruppenmitglieder aus ihnen.
 |
Technik-Tipp Zurücksetzen mit Voraussetzungen |
|---|---|
| Bitte
beachten Sie, wenn Sie einen Kurs im folgenden Semester wiederverwenden
möchten, dass Sie bei den Voraussetzungen die Datumsbegrenzung manuell neu
anpassen müssen, da Moodle diese nicht automatisch an den neuen Kursbeginn
anpasst. |