Erste Schritte in Moodle
| Website: | Moodle-Lernplattform Hochschule München |
| Kurs: | Moodle Handbuch des E-Learning Centers |
| Buch: | Erste Schritte in Moodle |
| Gedruckt von: | Gast |
| Datum: | Samstag, 8. November 2025, 18:03 |
Beschreibung
Hier finden Sie alles rund um den Einstieg in Moodle.
Die Startseite der Moodle-Lernplattform
Auf der Startseite der Moodle-Lernplattform finden Sie Informationen und Support-Angebote des E-Learning Centers und die Möglichkeit zum Login:
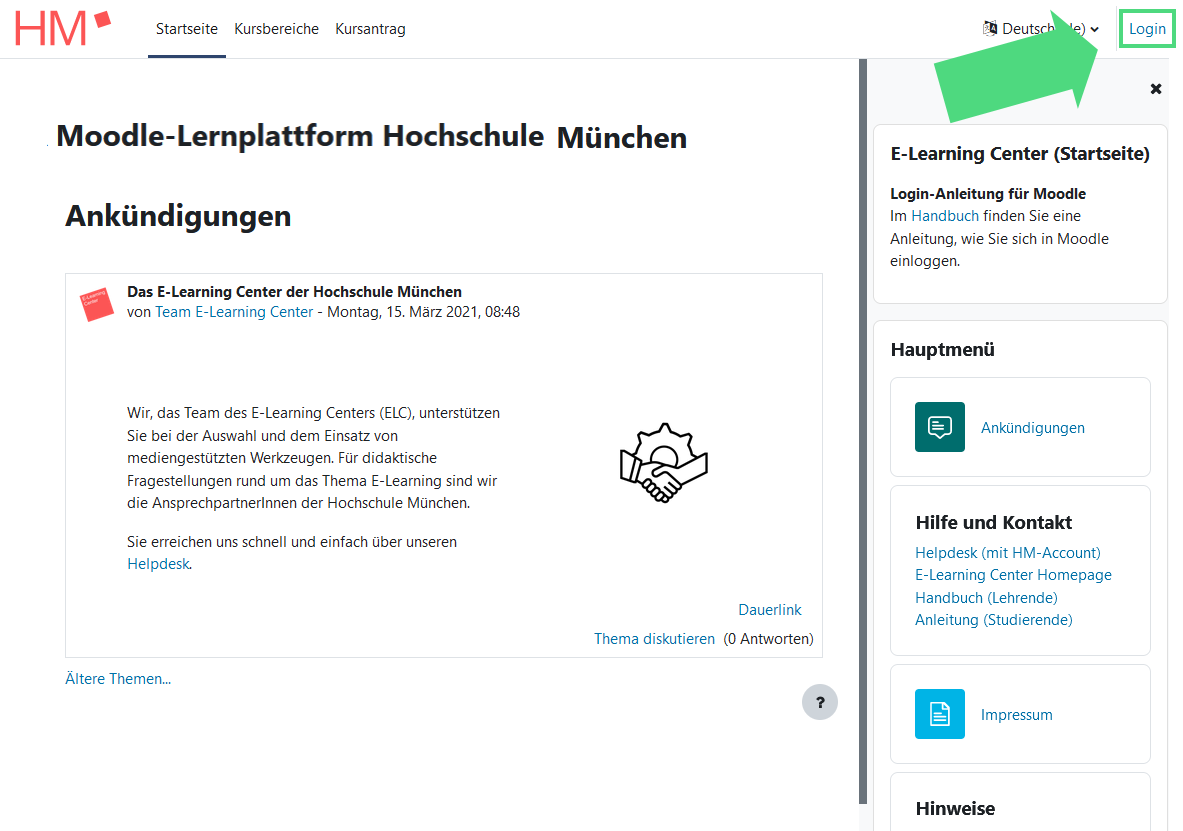
- Oben rechts befindet sich der Login-Button, mit dem Sie sich bei Moodle anmelden können (siehe nächstes Kapitel).
- In der Mitte informiert das Team des E-Learning Centers regelmäßig über aktuelle Nachrichten rund um Moodle.
- In der rechten Spalte finden Sie weitere Informationen über Moodle und die wichtigsten Support-Angebote für Studierende und Lehrende.
Login auf der Moodle-Lernplattform
Nach dem Klick auf <Login> erscheint eine neue Seite, auf der Sie sich mit Ihrem zentralen Hochschulaccount anmelden können (sog. Single Sign-On):
- Benutzername: Der Benutzername, mit dem Sie sich z.B. auch im Intranet oder in PRIMUSS anmelden (Hinweis: Kein vorangehendes "hm-" nötig)
- Passwort: Ihr persönliches Passwort
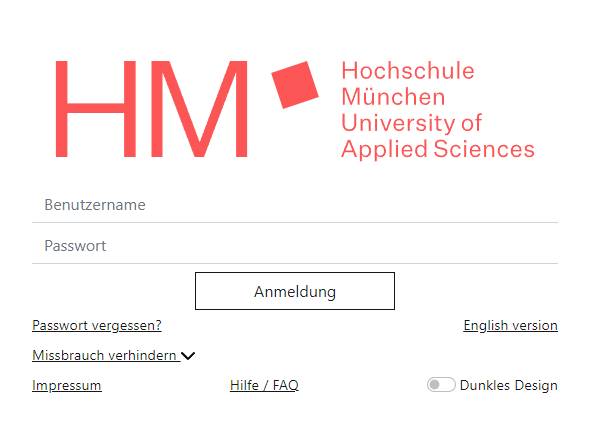
Sollten Ihnen diese Daten nicht (mehr) bekannt sein, wenden Sie sich bitte per E-Mail an die Zentrale IT unter accounting@hm.edu.
Hinweis: Da der zentrale Hochschulaccount genutzt wird, ist eine Änderung des zur Anmeldung nötigen Passworts auf der Moodle-Lernplattform selbst nicht möglich.
Sie finden diese Option in der Online Account-Verwaltung der Hochschule.
Nach dem Login werden Sie einmalig gebeten, unsere Nutzungsbedingungen zu akzeptieren. Sobald Sie diesen zugestimmt haben, erscheint Ihr Dashboard, eine persönliche Startseite, die in der Regel nach dem ersten Login noch leer ist.
Darstellung der Seite
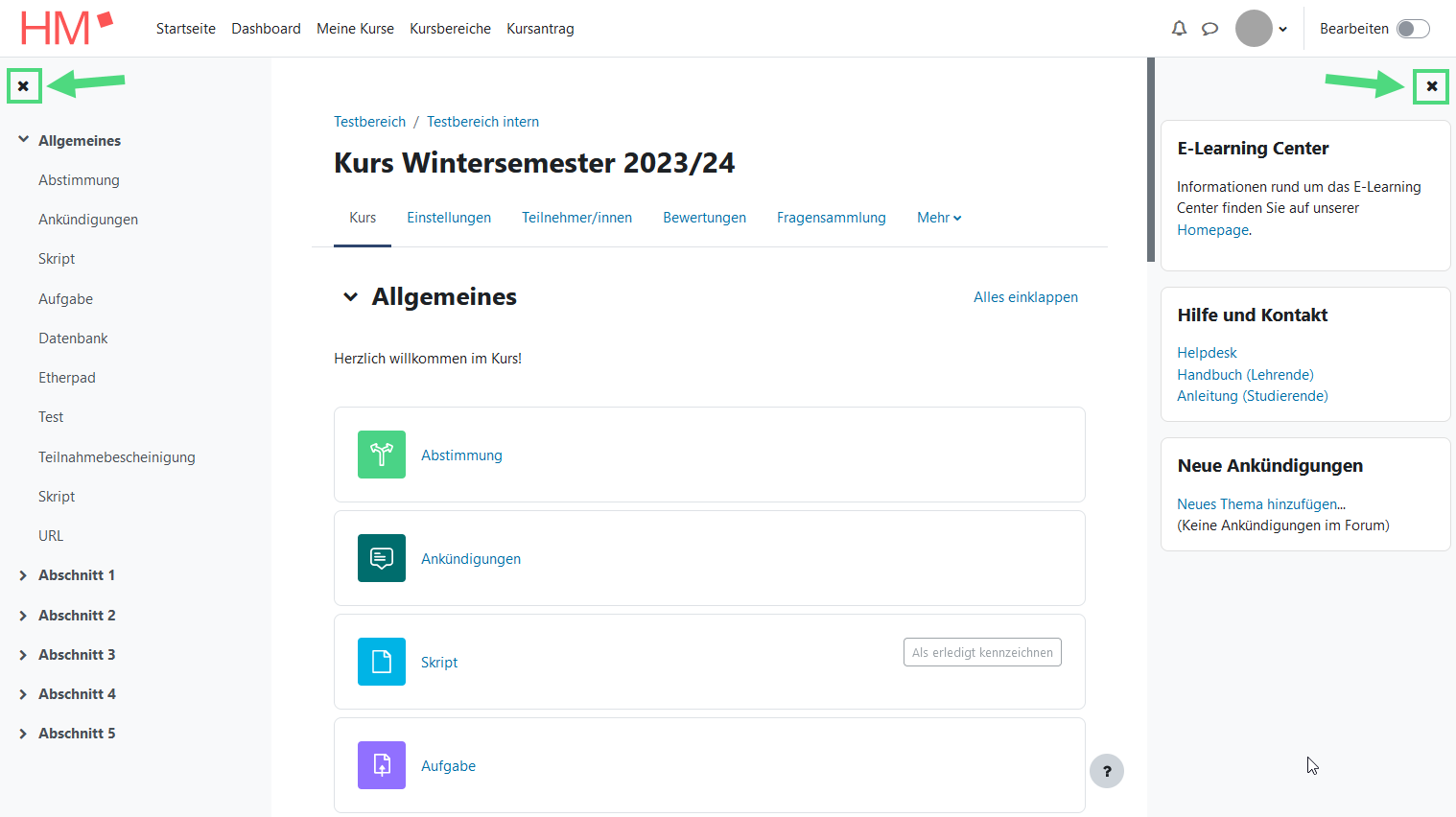
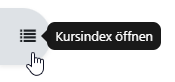
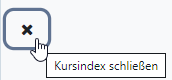
Mittlere Spalte: Kursinhalt
Alle Kursinhalte mitsamt Aktivitäten und Materialien sind hier zu finden. Oben haben Trainer/innen mit Klick auf den Schalter <Bearbeiten> die Möglichkeit in den Bearbeitungsmodus des Kurses zu wechseln, um so z.B. Aktivitäten und Materialien anzulegen.
Einstellungsmöglichkeiten vom Kurs findet man in der Kursnavigation, die sich unterhalb vom Kurstitel befindet.
Rechte Spalte: Blockleiste
Je
nach Kurseinstellung sind in der rechten Spalte verschiedene Blöcke zu
finden. Trainer/innen können hier beliebige Blöcke dem Kurs hinzufügen
oder wieder entfernen.
Auch diese Spalte kann man ein- und ausblenden, indem man entweder auf den grauen Halbkreis oder das x-Symbol klickt.
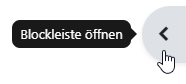
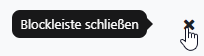
Meine Kurse und das Dashboard
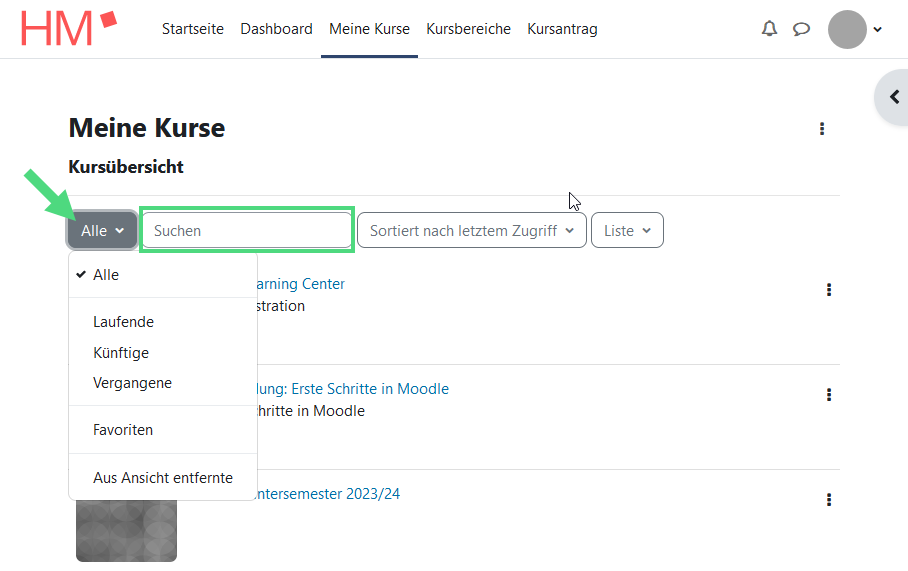
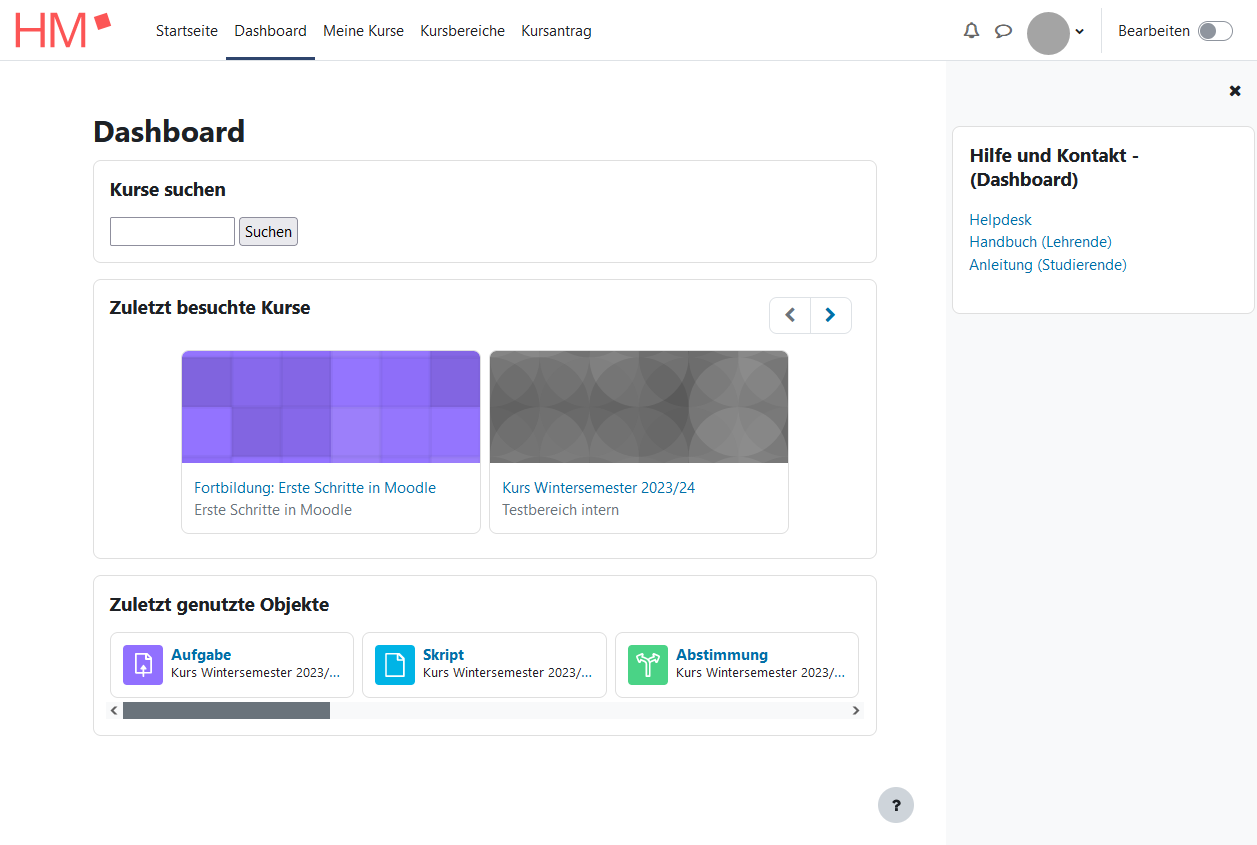
- Im Inhaltsbereich in der Mitte können Sie die Suchfunktion unter Kurse suchen
nutzen. Mit dieser Suche werden alle Moodlekurse auf der
Moodle-Lernplattform durchsucht - ob Sie in den Kursen eingeschrieben
sind, oder nicht.
Anschließend folgen zwei Blöcke zu Ihren Kursen: die zuletzt besuchten Kurse und die zuletzt genutzten Objekte.
- In der rechten Spalte finden Sie Links zu Hilfe und Kontakt. Über den Link zum Helpdesk können Sie mit dem Team des E-Learning Centers in Kontakt treten.
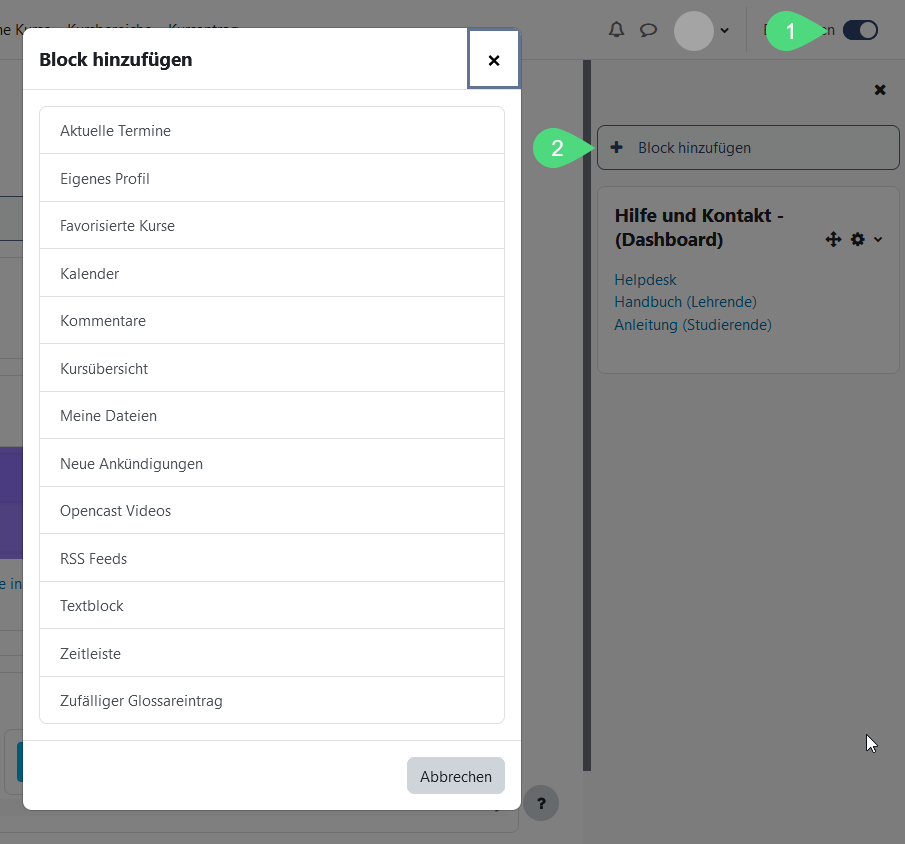
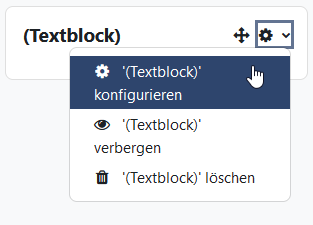
Interessante Blöcke
- Aktuelle Termine
In diesem Block werden anstehende Termine angezeigt. Zusätzlich haben Sie hier die Möglichkeit, über <Zum Kalender ...> auf den Kalender zuzugreifen. - Textblock
Hiermit können eigene Blöcke (sogenannte Textblöcke) gestaltet werden. Innerhalb eines Kurses kann der Textblock z. B. auch genutzt werden, um auf interessante Tagungen, Zeitschriften oder Netzwerke Ihres Fachbereiches hinzuweisen. Einen Textblock kann man mit Klick auf das Zahnradsymbol und dann <'(Textblock)' konfigurieren> im Editor frei gestalten. - Kalender
Der Kalender enthält sowohl allgemeine Termine, Kurstermine, Gruppentermine als auch persönliche Termine. Einen neuen Termin können Sie folgendermaßen eingeben:
1. Klick auf den blau gefärbten Monat.
2. Es öffnet sich die Kalenderseite.
3. Klick auf <Neuer Termin>: Hier Titel, Beschreibung und Termindaten eingeben und mit <Sichern> bestätigen.
4. Nun erscheint der eingetragene Termin im Kalender.
Der Kalender lässt sich auch als sogenannte iCalendar-Datei auf mobile Endgeräte exportieren.
Persönliches Profil anlegen
Um Ihr persönliches Profil zu bearbeiten, klicken Sie oben rechts auf Ihr Profilbild (falls kein Profilbild vorhanden ist, stehen dort Ihre Initialien) und anschließend im Dropdown-Menü auf <Einstellungen>. Im folgenden Menü Nutzerkonto können Sie alle Profilanpassungen vornehmen: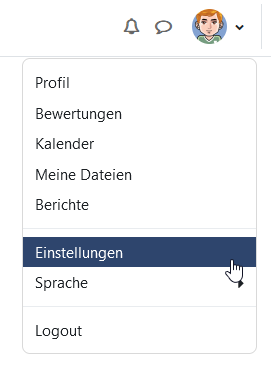
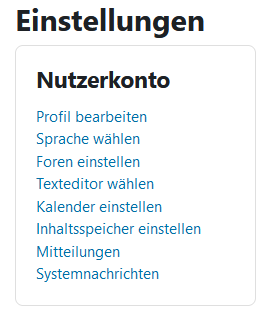
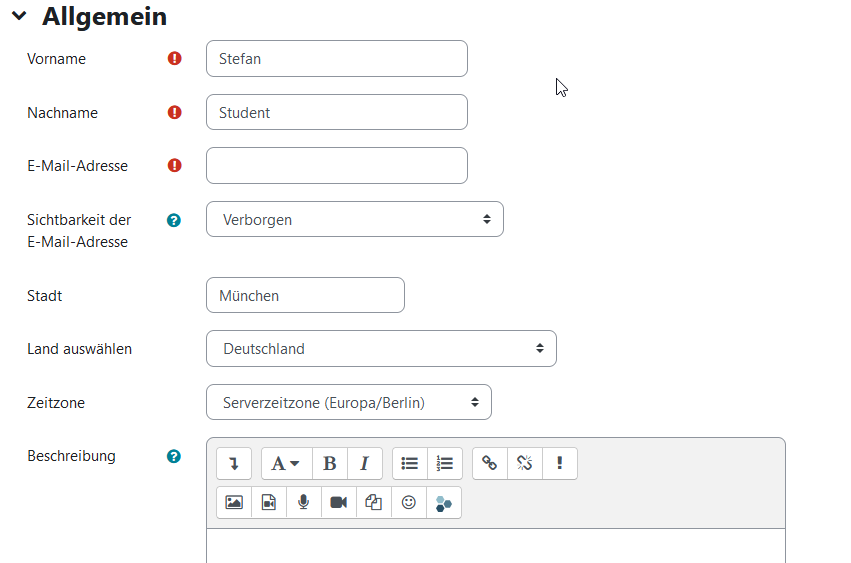
- Vorname, Nachname und E-Mail-Adresse sind nicht veränderbar (die Daten werden über die Zentrale IT durch Ihren Hochschulaccount bereitgestellt).
- Über das Feld E-Mail-Adresse anzeigen können Sie festlegen, wer Ihre E-Mail-Adresse einsehen kann.
- Stadt, Land und Zeitzone können gewählt werden.
- Beschreibung
Verfassen Sie eine kurze Beschreibung Ihrer Person (die Inhalte können plattformweit eingesehen werden)
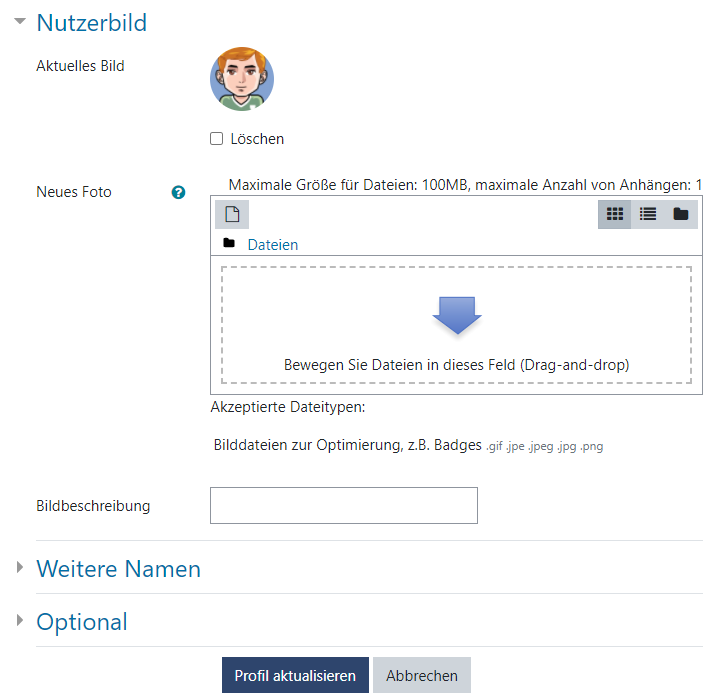
- Nutzerbild
Geben Sie Ihrem Profil ein Gesicht: Um ein Bild hochzuladen, ziehen Sie es bequem per Drag&Drop in den gestrichelt umrandeten Bereich oder klicken auf das kleine Papiersymbol. (siehe dazu auch „Technik-Tipp Nutzerbild“). - Weitere Namen und Optional
Über diese Felder können Sie weitere Angaben zu Ihrer Person machen.
Wenn Sie auf <Profil aktualisieren> klicken, werden die Änderungen übernommen.

|
Didaktik-Tipp Nutzerbild |
|---|---|
|
|
Ein Profilbild und eine Beschreibung machen Lehren und Arbeiten mit Moodle persönlicher. Fordern Sie Ihre Studierenden auf, ihr Profil zu pflegen und Sie werden sehen, dass das Gruppengefühl
sich innerhalb Ihres Seminars verstärkt und kooperatives Lernen stattfinden kann. Der Nutzen für Sie liegt auf der Hand: Sie können sich die Gesichter Ihrer Studierenden so besser merken! Und vergessen Sie nicht Ihr eigenes Nutzerbild, denn Sie
sind ein Vorbild für Ihre Studierenden.
|

|
Technik-Tipp Nutzerbild |
|---|---|
|
Das Bild muss im JPG-, JPE-, JPEG-, PNG- oder GIF-Format vorliegen, also die Dateiendung .jpg, .jpe, jpeg, .png oder .gif besitzen. Idealerweise hat das Foto die Größe 100x100 Pixel (Auflösung 75 dpi). Größere Bilder werden automatisch auf die passende Größe verkleinert.
Achtung bei Bildern in einem anderen Seitenverhältnis: Ihre Datei wird beim Hochladen zu einem Quadrat im Seitenverhältnis 100x100 Pixel verkleinert, was bei Bildern in einem anderen Seitenverhältnis zu unschönen Verzerrungen führen kann.
|
Darüber hinaus bietet Ihr Profil noch weitere Einstellungsmöglichkeiten:
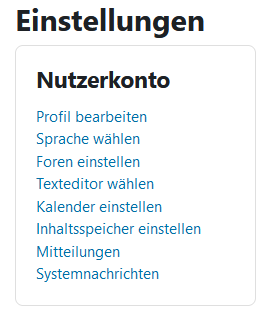
-
Sprache wählen
Hier können Sie als Standardsprache Deutsch oder Englisch wählen. - Foren einstellen
Verwalten Sie an dieser Stelle Ihre Benachrichtigungen aus Foren (einzeln oder als tägliche Zusammenfassung) sowie Ihr Forenabonnement. - Texteditor wählen
Wählen Sie zwischen dem Standardeditor ATTO oder unformatiertem Text. Wenn Sie unformatierten Text wählen, können Sie mit der Markdown-Auszeichnungssprache arbeiten. - Systemnachrichten
Hier erfolgt die De-/Aktivierung Ihrer Benachrichtigungen per E-Mail und/oder persönlicher Nachrichten.
Einen Überblick über Ihre persönlichen Mitteilungen finden Sie, wenn Sie links neben Ihrem Profilbild auf die Sprechblase klicken.
Neuen Kurs beantragen

Es öffnet sich das Antragsformular:
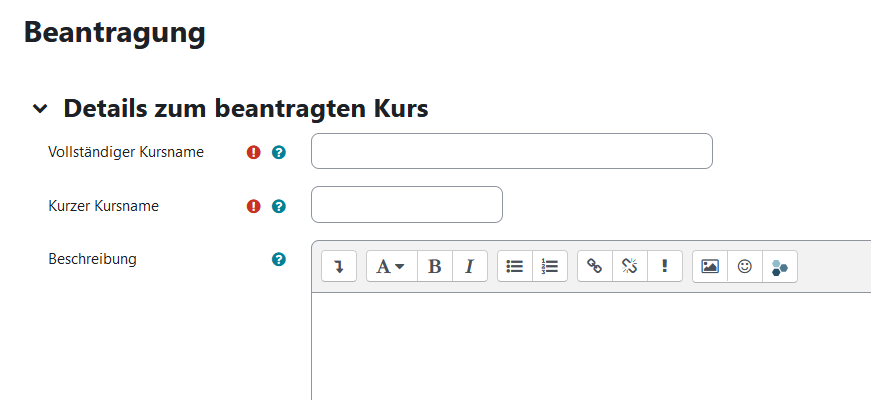
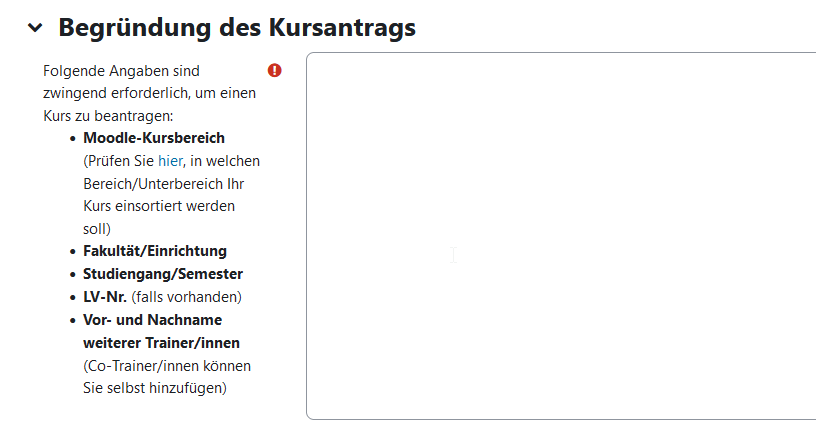
Bitte füllen Sie das Antragsformular vollständig aus:
- Bei Vollständiger Kursname und Kurzer Kursname tragen Sie bitte den gewünschten Kursnamen ein.
- Im Feld Beschreibung können Sie in ein paar Worten Ihre Lehrveranstaltung beschreiben. Diese Beschreibung ist keine Pflichtangabe beim Kursantrag, Sie können die Kursbeschreibung auch später nachtragen. Sie ist für alle MoodlenutzerInnen sichtbar.
- Bei Begründung des Kursantrags
tragen Sie bitte die links neben dem Eingabefeld genannten Angaben ein,
damit wir Ihren Kurs in die entsprechende Fakultät etc. einsortieren
können.
- Am Schluss schicken Sie den Antrag mit <Kurs beantragen> ab.
Der Kursantrag wird dann durch das Team des E-Learning Centers bearbeitet.
Sie erhalten unmittelbar nach der Freischaltung eine Benachrichtigung per E-Mail.
Teilnehmer/innen und Zugangsschlüssel verwalten
Innerhalb Ihres Moodlekurses können Sie über die Kursnavigation die Einschreibemethoden aufrufen und definieren. (Klick auf <Teilnehmer/innen> (1), danach im Dropdown-Menü "Einschreibemethoden" (2) auswählen. Um z.B. die Selbsteinschreibung zu bearbeiten kann man dann auf das Zahnradsymbol (3) klicken.
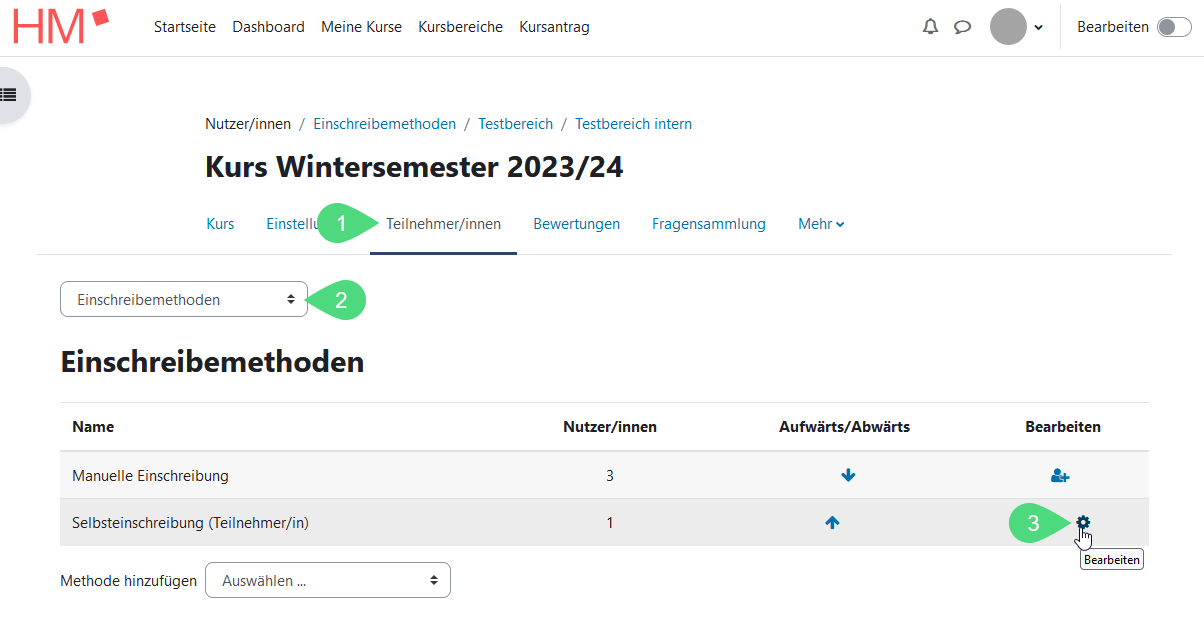
Einschreibemethoden
Die Einschreibung von Teilnehmer/innen in den Kurs kann über folgende Methoden erfolgen:
- Selbsteinschreibung (Studierende schreiben sich mit einem Zugangsschlüssel ein)
- Manuelle Einschreibung (Sie tragen die Teilnehmer/nnen ein)
- Einschreibung per Liste
- Gastzugang (nur Leserechte) und
- Meta-Einschreibung (siehe Dokumentation)
Mehr über die Einschreibemethoden Selbsteinschreibung, Manuelle Einschreibung und Einschreibung per Liste können Sie unter "Wie kommen die Studierenden in den Kurs?" nachlesen.
Zugangsschlüssel
In der Einschreibemethode Selbsteinschreibung
ist über den Klick auf das Bearbeitensymbol der Zugriff auf den
Zugangsschlüssel (bzw. Einschreibeschlüssel) oder eine Änderung des
selben möglich (siehe Screenshot oben).
Wenn Sie in den
Einstellungen auf das Augensymbol neben dem Zugangsschlüssel klicken,
erscheint der Zugangsschlüssel in lesbarer Schrift.
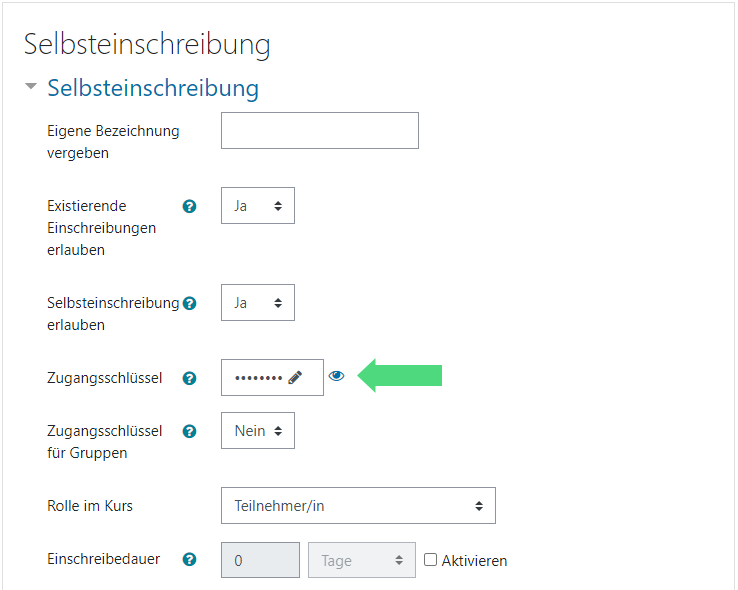
Bei den Einschreibemethoden können Sie auch die Einschreibemethode Gastzugang zu Ihrem Kurs hinzufügen und einen Gastschlüssel eintragen. Mehr Informationen zum Gastzugang finden Sie im Kapitel "Einen Gastzugang einrichten".
Mehr Infos zu den Rollen im Kurs, auch zu Rolle "Gast", beinhaltet die folgende Tabelle.
Übersicht über Rollen im Kurs
| Trainer/in | hat alle Bearbeitungs- und Bewertungsrechte im Kurs (Bsp.: DozentIn) |
|---|---|
| Trainer/in ohne Bearbeitungsrechte | agiert wie ein/e Trainer/in, kann aber
keine Inhalte bearbeiten (Bsp.: Zweitkorrektor Aktivität Test) |
| Co-Trainer/in | hat alle Bearbeitungsrechte, kann jedoch die KursnutzerInnen
nicht verwalten und keine Kurssicherungen erstellen (Bsp.: Unterstützung durch eine/n TutorIn) |
| Teilnehmer/in | kann mit den von dem/der Trainer/in bereitgestellten Kursinhalten
arbeiten, haben aber keine Verwaltungs- oder Bearbeitungsrechte (Bsp.: Studierende) |
| Gast | kann die Kursinhalte nur sehen und abrufen (z.B. PDF-Dokumente), aber
nicht aktiv teilnehmen (also z.B. keinen Forenbeitrag schreiben) (Bsp.: GastdozentIn) |
Teilnehmerliste
Unter <Teilnehmer/innen> in der Kursnavigation können Sie die Teilnehmerliste Ihres Kurses einsehen. Außerdem finden Sie hier die Möglichkeit, weitere Personen zu Ihrem Kurs hinzuzufügen und Ihnen unterschiedliche Rollen wie z. B. die Co-Trainer Rolle zu geben.
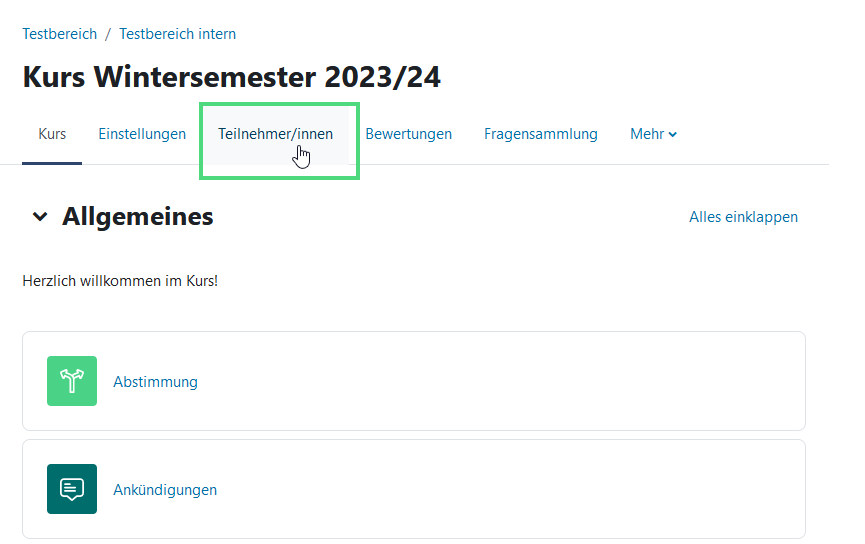
- In der Spalte Status können Sie mit einem Klick auf das Papierkorbsymbol den/die NutzerIn aus Ihrem Kurs abmelden.
- Über das "i"-Symbol können Sie sich die Einschreibedetails zur/m jeweiligen NutzerIn aufrufen.
- Mithilfe des Stiftsymbols in der Spalte Rollen
können Sie die Rolle eines/r Teilnehmers/in ändern und z. B. den Status
Co-Trainer/in vergeben. Vergessen Sie anschließend nicht zum Speichern
der Änderung auf das Diskettensymbol zu klicken.
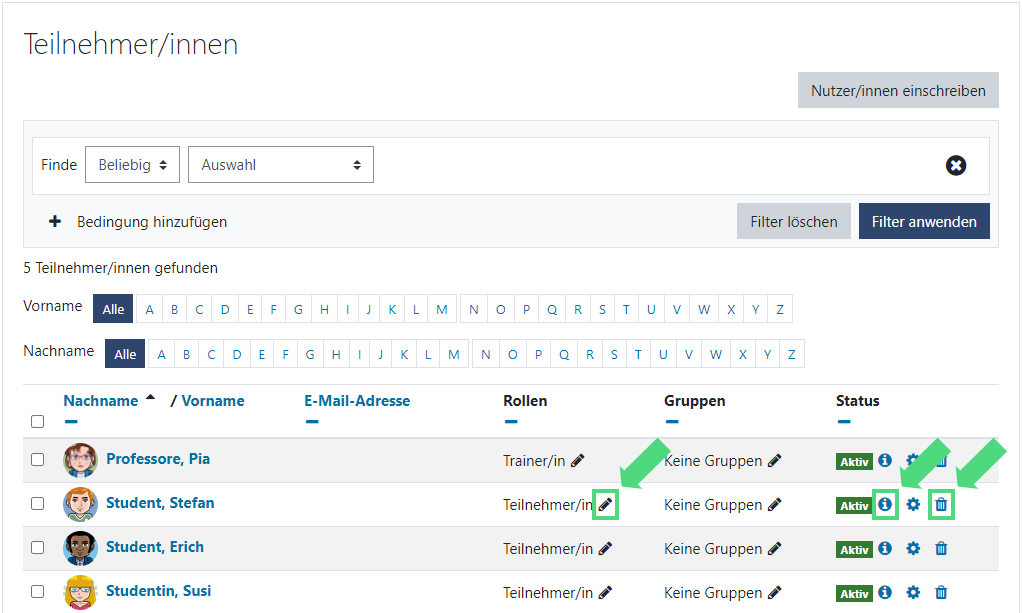
Teilnehmerliste exportieren
Wählen
Sie die Teilnehmer/innen aus, die in der Liste erscheinen sollen. (Wenn
Sie das Kästchen oberhalb der Liste anklicken, werden automatisch alle
ausgewählt (2). Klicken Sie dann neben Für ausgewähle Nutzer/innen... um das Dropdown-Menü zu öffnen (3). Wählen Sie im Dropdown-Menü unter Tabellendaten herunterladen als (4) das gewünschte Datei-Format für den Export aus.
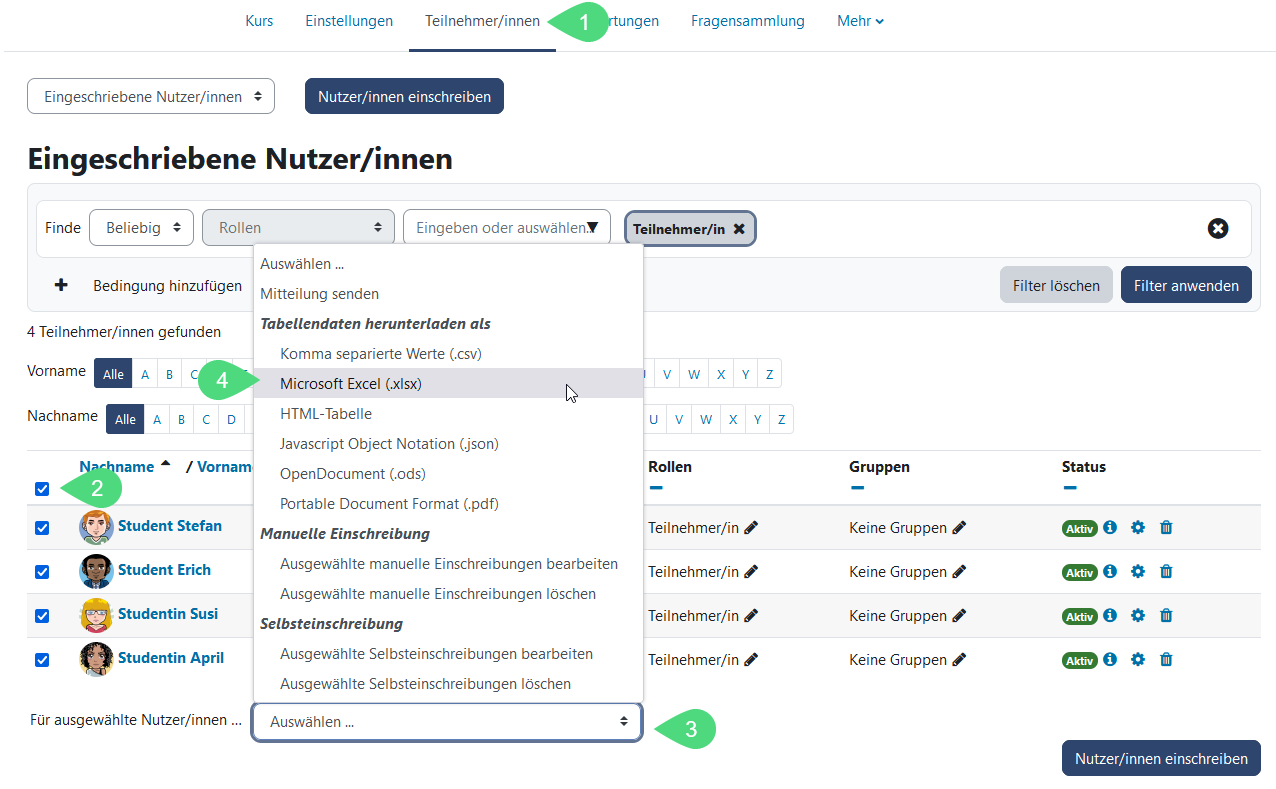
Weitere TrainerInnen in Ihrem Kurs
Möchten Sie Ihren Kurs gemeinsam mit anderen Lehrenden betreuen,
die auch die Rolle Trainer/in im Kurs haben sollen, müssen Sie dies beim
Team des E-Learning Centers beantragen.
Abmelden aus einem Kurs
Teilnehmer/innen eines Kurses können sich über die Kursnavigation und Klick auf <Selbst vom Kurs 'Kursname' abmelden> selbst aus dem Kurs abmelden.

|
Technik-Tipp Kurseinschreibung
|
|---|---|
|
Finden Sie eine bestimmte Person nicht, dann könnte das
daran liegen, dass er/sie noch nie in Moodle eingeloggt war und somit
nicht in der Moodle-Datenbank zu finden ist. Dies ist Voraussetzung für
eine Einschreibung in den Kurs. Bitten Sie die Person daher sich
einmalig einzuloggen.
|
Gastzugang einrichten
Um Studierenden oder auch Gastdozierenden ohne HM-Account übergangsweise Zutritt zu Ihrem Moodlekurs zu gewähren, können Sie einen Gastzugang inklusive Gastschlüssel erstellen und an die entsprechenden Personen senden. Diese können zwar als Gäste keine aktiven Beiträge im Kurs in Form von bspw. Forenbeiträgen oder Abstimmungen leisten, jedoch können sie zumindest das Kursgeschehen verfolgen sowie z.B. Skripte herunterladen und Links anklicken.
Bitte gehen Sie wie folgt vor:
Innerhalb Ihres Moodlekurses können
Sie über die Kursnavigation über <Teilnehmer/innen - Eingeschriebene Nutzer/innen - Einschreibemethoden> die Zugangsmöglichkeiten zum Kurs definieren und einen Gastzugang anlegen. Hierbei muss ein Gastschlüssel eingetragen werden.
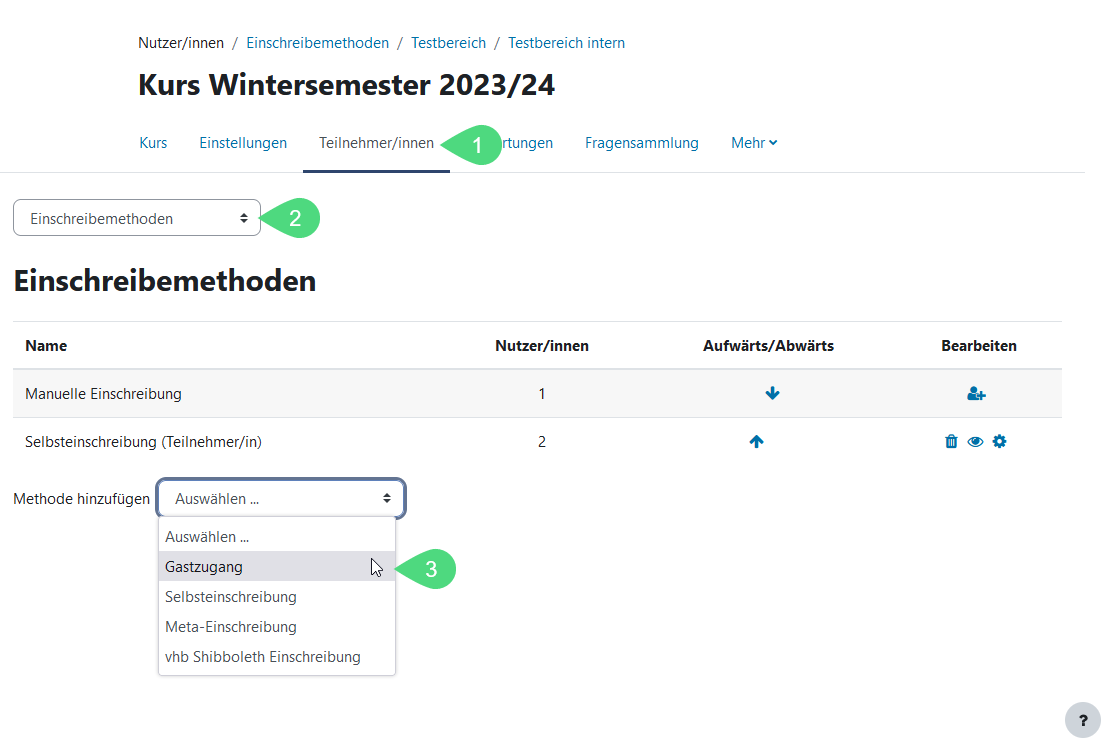
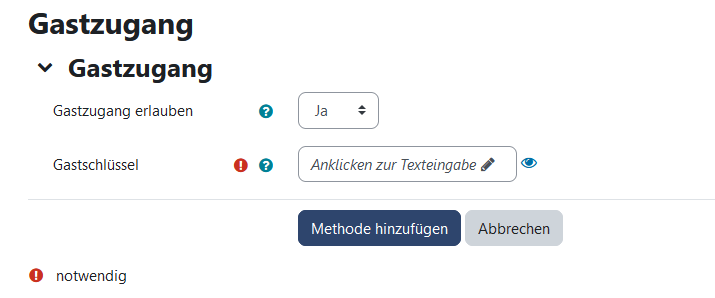
Gastzugang verwalten
In der Einschreibemethode Gastzugang
ist über den Klick auf das
Bearbeitensymbol jederzeit der Zugriff auf den Gastschlüssel möglich
(siehe unten), der zwingend vergeben werden muss, um die Kursinhalte
nicht für Suchmaschinen auffindbar zu machen und sie nur für die
Nutzer/innen zugänglich zu machen, die den Schlüssel von Ihnen erhalten
haben. Der Gastschlüssel kann nach Bedarf angepasst werden.
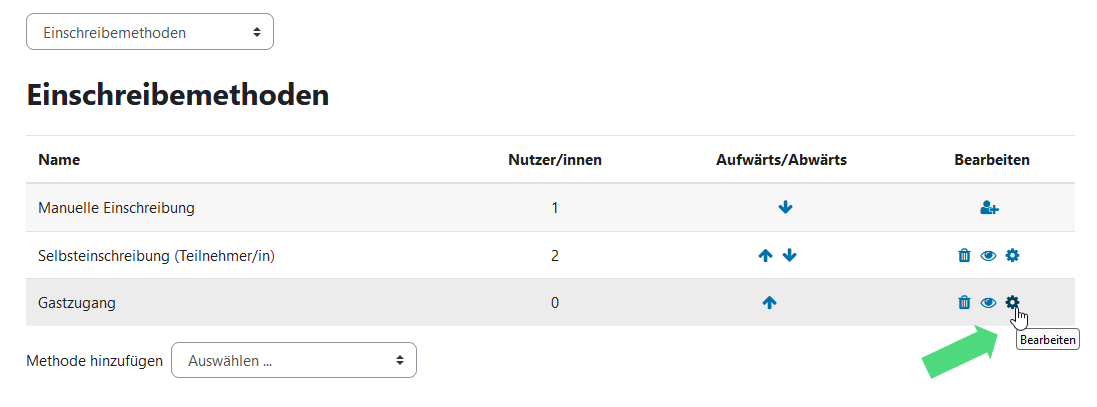
Gastzugang kommunizieren
In einem anderen Kapitel des Handbuchs erhalten Sie mehr Informationen zu den Einschreibemethoden.